Convert MOV to MP3 audio and other formats with high quality.
7 Efficient Methods to Convert MOV to MP3 on Windows/Mac/Online
If you have some music videos on your MacBook, converting MOV to MP3 not only saves the storage space but also enables you to play back the music on the go. Is it conceivable to extract the music from the video in batch or keep the original quality? The answer is yes! To extract music from video, convert the music video to MP3. Keep reading as we compiled the 7 most adequate MOV to MP3 converters to get the desired music files.
Guide List
Part 1: The Ultimate Method to Convert MOV to MP3 in Batch Part 2: 6 Free Online Converters to Convert MOV to MP3 Without a Hitch Part 3: FAQs About Converting MOV to MP3Part 1: The Ultimate Method to Convert MOV to MP3 in Batch
4Easysoft Total Video Converter is the ultimate MOV to MP3 converter, which enables you to convert MOV to MP3 in batch. It also provides editing features to cut out the desired MP3 audio, merge the audio clips, or even enhance the MP3 volume. Moreover, you can also adjust the audio codec, sample rate, and more other settings. When you need to extract the music files from MOV videos, it should be the best choice.

Convert MOV, MP4, and more other videos to MP3 with a batch process.
Adjust the audio codec, sample rate, bitrate, audio channel, and more others.
Boost the audio volume, adjust the audio track, apply the delay effect, etc.
Provide the editing feature to cut out the desired parts or merge files into one.
Add the title, artist, album, composer, track and comment to manage MP3 files.
100% Secure
100% Secure
Guide to Convert MOV to MP3 in Batch
Step 1Once you have installed 4Easysoft Total Video Converter, you can launch the program on your computer. Click the Add Files button to load the MOV files you want to convert into the program.

Step 2Once you have imported the MP3 files, click on the Format button and select the Audio tab. You can select your desired MP3 format. Just click the Custom Profile button to tweak the audio codec, channel, sample rate, and bitrate.

Step 3To combine several MOV files into a playlist, you can click the Cut button and drag the clipper on the progress bar to cut off unwanted segments and the parts included in the red square will be retained.

Step 4Choose the destination folder for the output MP3 music files. Click on the Convert All button to convert MOV to MP3 in batch. Once the conversion process is done, you can find your converter file on the saved files of your device.

Part 2: 6 Free Online Converters to Convert MOV to MP3 Without a Hitch
Top 1: 4Easysoft Free Video Converter
Free Video Converter is an online converter that can solve your problem in converting MOV to MP3. This tool allows you to convert 6000+ videos and audio formats. Even professional filmmakers are tipping off the MOV to MP3 converter because of its robust features, converting without losing quality, and batch conversion. Just use it now without downloading any software!
Steps to Follow:
Step 1Go to the free video converter and click the Convert Video Now button to add the MOV files. When the files are uploaded, you can click on the Audio Format, then select the MP3 as your output format from the options.
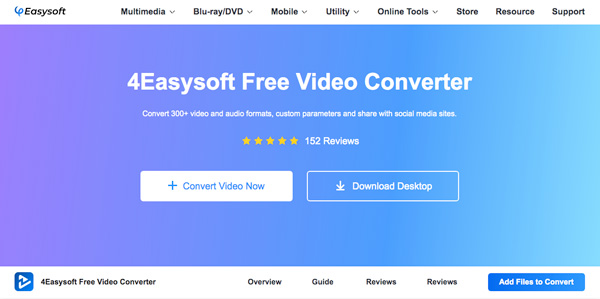
Step 2You are almost done! Click the Convert button, then choose the destination folder of your converted file. Wait for a second, and your converted file will automatically be saved on your device.
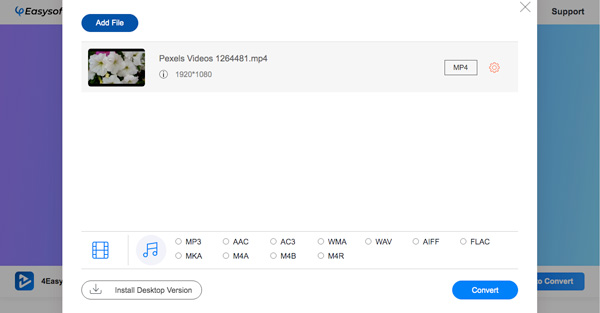
Top 2: ZAMZAR
ZAMZAR is an online file converter where you can also do Audio, document, image, and video compressions.ZAMZAR can do conversions from and to over 1200+ formats such as PDF to Word, MP4 to MP3, PDF to Excel, MP3 to WAV, MOV to MP3, MKV to MP4, Gif to MP4, DOCX to PDF, and so many more.
Steps to Follow:
Step 1Visit the official page of ZAMZAR or search for the MOV to MP3 converter from Google. Click the Add Files button to add your MOV file. Please note that it doesn't support adding several files at the same time.
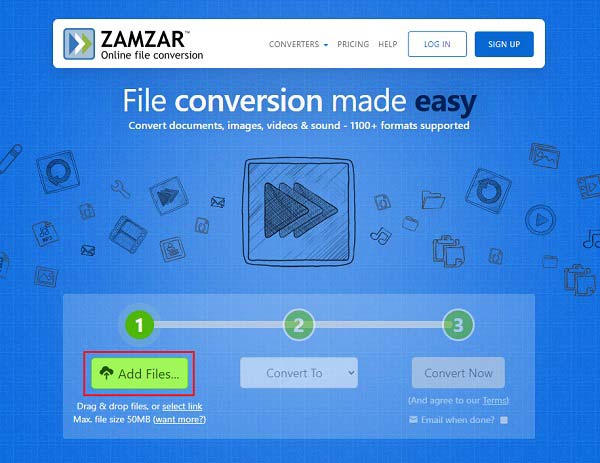
Step 2When the file is already added, click the Convert To button now and select MP3 format to be your output format.
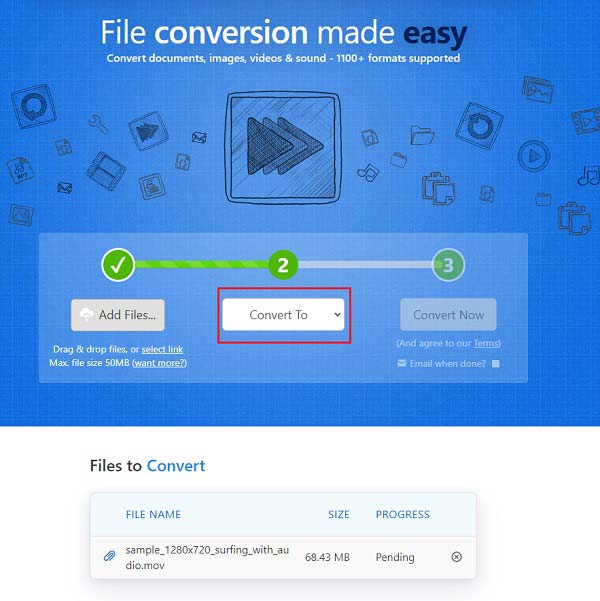
Step 3To end the conversion process, just click the Convert Now button. When converting is done, just download your converted file to save it on your device.
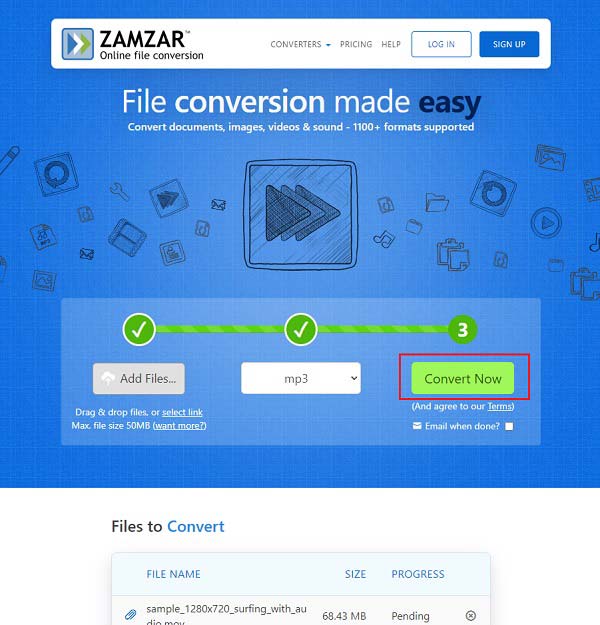
Top 3: CloudConvert
CloudConvert is a converter that supports more than 200+ file formats. CloudConvert has been trusted by their customers as a safe-to-use online file converter since 2012 because no one will see your files except you. Steps in converting MOV to MP3 are listed below.
Steps to Follow:
Step 1Get into the official website of CloudConvert, then click on the Select File button to add your MOV file.
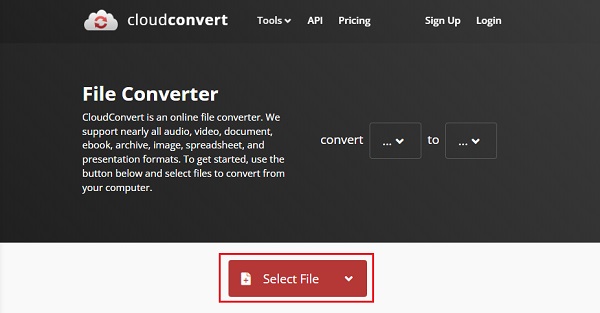
Step 2Click the Convert to button, then go to the Audio option to select MP3 as your output format.
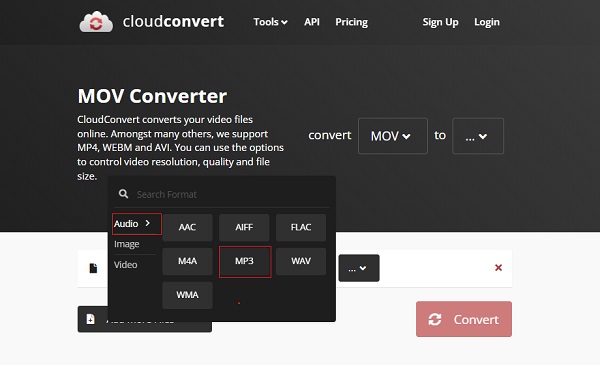
You can also do the batch conversion; just click the Add more Files button.
Step 3Click the Convert button, wait for the conversion process to finish, and then download it to save on your device.
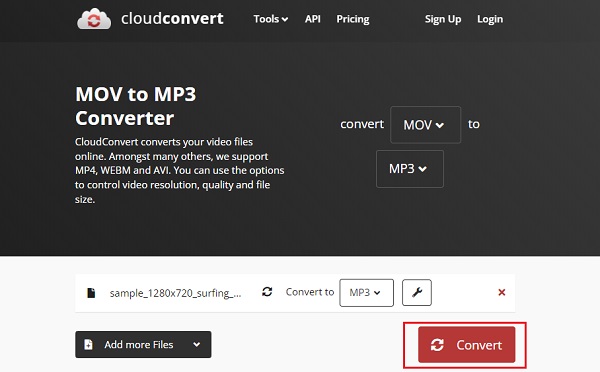
Top 4: FreeConvert
This online tool converts audio, image, document, or video files. It can do batch conversion of 20 files at the same time. You don't have to install any software to use this tool. FreeConvert could be a big help for you to convert MOV to MP3.
Steps to Follow:
Step 1Look for the web page of the tool. To add the file that you want to convert, click the Choose Files button or you can just also drag and drop the file into it.
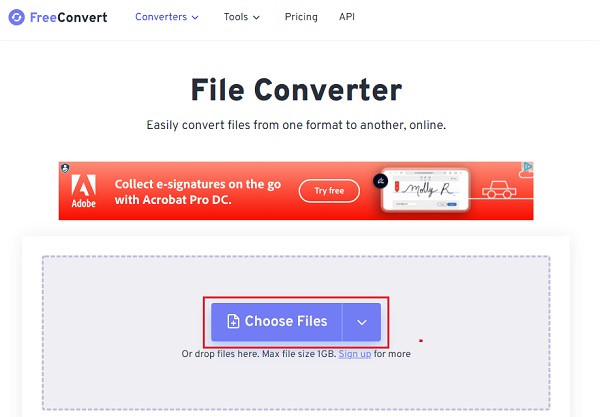
Step 2Click on the Output button, then select MP3 as your audio format.
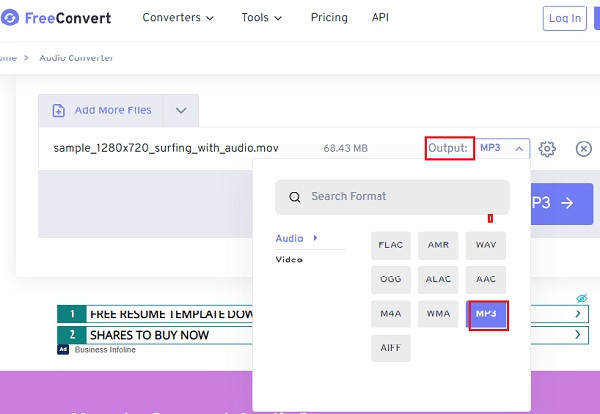
Step 3Lastly, click the Convert To MP3 button to begin the conversion process and download the converted file to save it on your device.
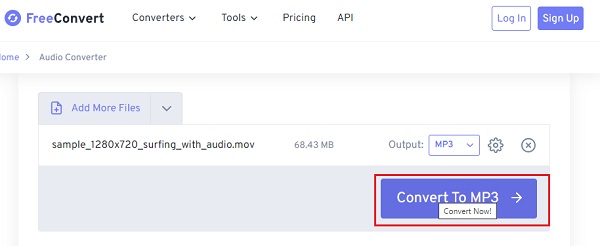
Top 5: Convertio
This online converter supports more than 300 file formats to convert. This is good because the conversion will not consume any storage from your device. Your privacy is safe because it deletes your files after 24 hours. Read more to learn the steps on how to convert MOV to MP3.
Steps to Follow:
Step 1Search for Convertio, then click on the Choose Files button to add your MOV file.
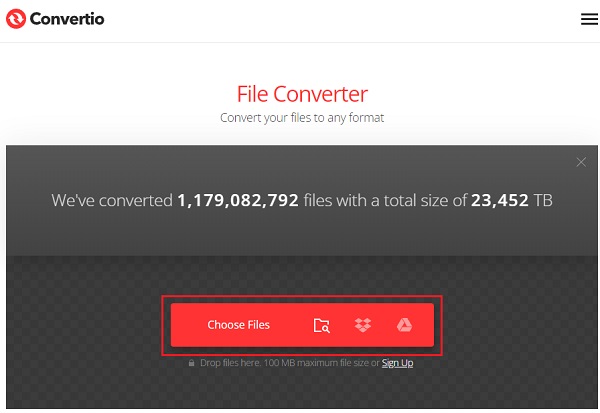
Step 2Click the Format drop-down button, choose Audio, then select MP3 format.
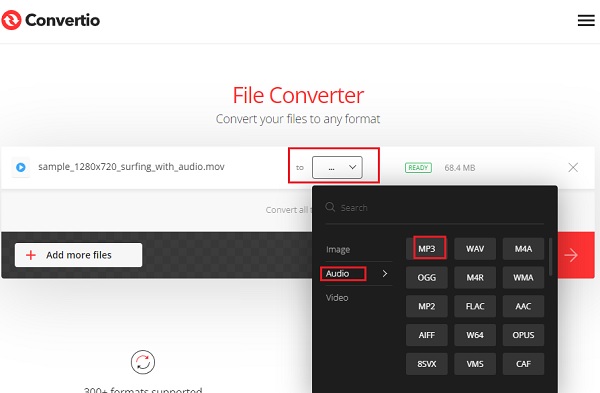
Just click the Add more files button to import your files to do batch conversion.
Step 3Lastly, click on the Convert button and wait for the process to finish; it might take 1-2 minutes to end.
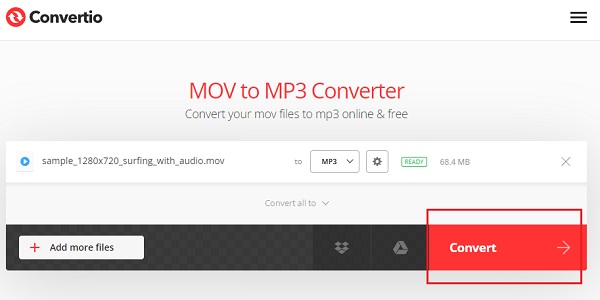
Top 6: AnyConv
This online converter gives the customer 100% assurance with respect to their privacy because the server deletes the files you convert after 1 hour. AnyConv can help you convert your files, for it supports more than 400 file formats. Check out the steps in converting MOV to MP3.
Steps to Follow:
Step 1Click on the CHOOSE FILE button to add your files.
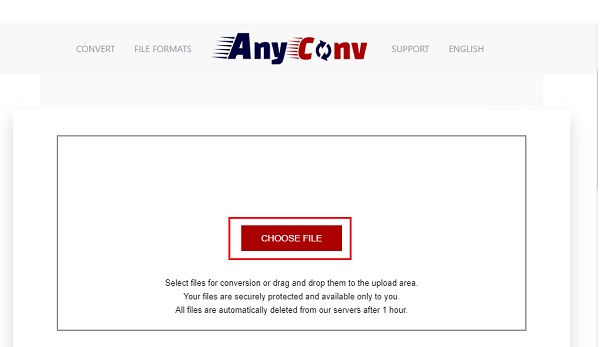
Step 2Once the MOV file is already imported, click the Format drop-down list now, then select MP3 to be your output format.
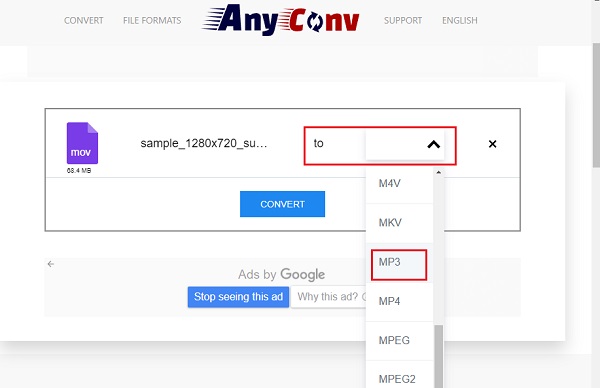
Step 3The last thing to do is click the Convert button and wait for the converted file to be uploaded. As simple as that!
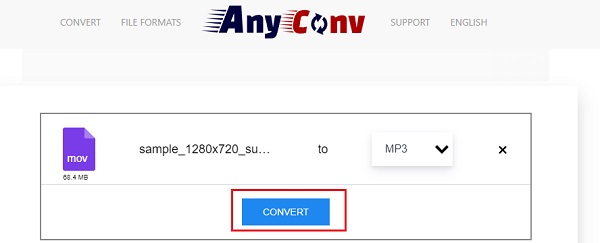
Part 3: FAQs About Converting MOV to MP3
-
Is converting MOV to MP3 will not reduce any quality?
No. Because AAC codec in MOV and MP3 codec are both audio codec compressed. So if you do not change the audio bitrate, the quality will not be affected. Just preserve the original audio codec when you convert MOV to MP3.
-
Should I convert MOV to MP3, WAV, OGG, or other audio formats?
When you convert MOV to an audio format, the best choice is the original audio codec or uses the audio enhancing features. You can simply convert MOV to MP3, which is the most widely used audio format for all devices.
-
Is it possible to convert MOV music videos from Spotify to MP3?
Yes. Make sure you have already saved the videos to your computer. If you need to extract the music files from online streaming, you can use the video downloader or Spotify converter to convert MOV to MP3 instead.
Conclusion
This post has presented the seven efficient methods of smoothly converting MOV to MP3 audio format. You can choose from them depending on your needs. When you need to convert a large number of MOV files, merge the different video clips, and even add metadata to the music files, 4Easysoft Total Video Converter is the best choice for you.
100% Secure
100% Secure



